Paradox Table Utility Versiyon 4.0
Paradox da hazırlanmış ( Uzantısı "DB"
olan ) dosyalarınızın (Örnek:ishshar.db) bozulmuş kayıtlarını
silerek, dosyanızı kullanılabilir hale getirir. Düzeltilemeyecek hata var
ise size bildirir.
Aşağıda "Paradox Table Utility" programıyla dosyalara nasıl bakım yapıldığı, bilgilerinize sunulmuştur. Yönergeleri takip ederek bakım yapabilirsiniz. "Paradox Table Utility Versiyon 4.0" programı "Motiva Rota" programının bilgisayarınıza kurulmasıyla birlikte kurulur. Programı çalıştırmak için "Bilgisayarım" dan ROTA'nın kurulu olduğu sürücünün (Muhtemelen "Yerel Sürücü (C:)" sürücüsüdür ) içinde ROTA klasörü içinden "tutuility.exe" dosyasını çift tıklayarak çalıştırabilirsiniz.
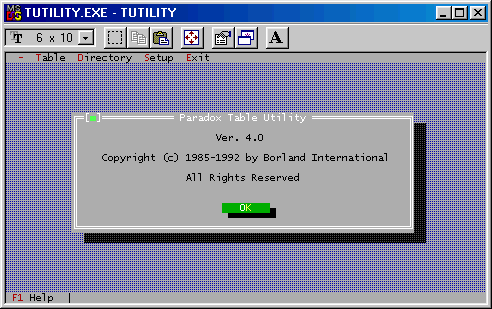
"Paradoks Table Utility versiyon 4.0" programını çalıştırdığınızda karşınıza yukarıda görmekte olduğunuz ekran çıkacaktır. Ekranın ortasında açılan küçük pencerede programın üretici firması hakkında küçük bilgi verilmektedir. Mouse yardımıyla yeşil renkte olan "OK" butonuna yada klevyenizinden "Enter" tuşuna basarak "Parodox Table Utility" penceresini kapatabilirsiniz.
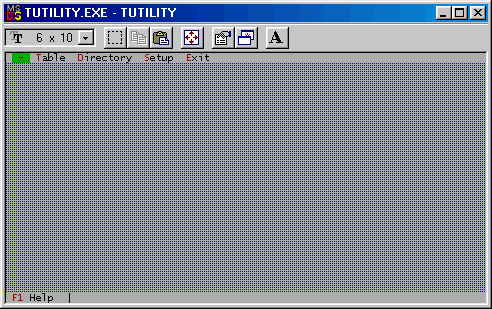
Bu işlemin ardından yukarıda görünen pencerenizde (MS-DOS Komut Sistemi-TUTILITY) sadece menüler (Table, Directory, Setup, Exit ) kalacaktır.
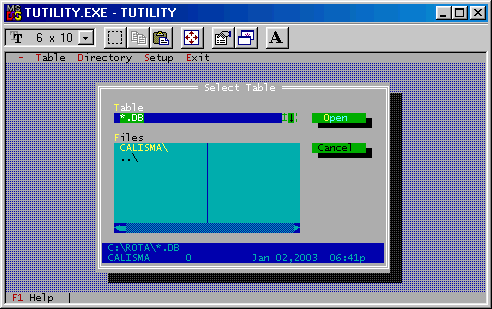
Menü öğelerinden "Table" yi Mouse yardımıyla tıklarsanız, ( Klavyenizden "T" tuşunu da kullanabilirsiniz ) karşınıza yukarıda görmüş olduğunuz "Select Table" penceresi açılacaktır. Açılan pencerede yeşil renkle "*.DB" yazan kutucuğu silerek doğrudan şirketinizin bulunduğu klasörün yolunu yazıp "ENTER" tuşuna basabilirsiniz. (Örnek : "C:\sirket2002" ) Tam olarak şirket verilerinizin bulunduğu dizini bilmiyorsanız, "Files" kısmından bilgisayarınızın klasörlerinde dolaşarak Şirket Dosyalarınızı bulabilirsiniz (Not : " ..\ " simgesinin sizi, bir üst klasöre çıkaracağını unutmayınız).
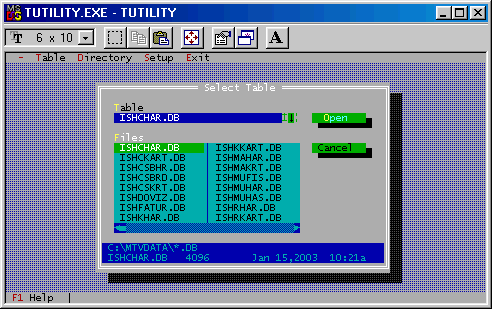
Eğer doğru klasörü seçtiyseniz, yukarıda gördüğünüz gibi şirketinize ait Paradox da hazırlanmış, uzantısı "DB"olan dosyaları yukarıdaki sırada göreceksiniz. Bu pencereden bakımını yapacağınız dosyayı seçerek, mouse yardımıyla "OPEN" butonuna yada klavyeden "ENTER" tuşuna basarak seçme işlemini tamamlayınız.
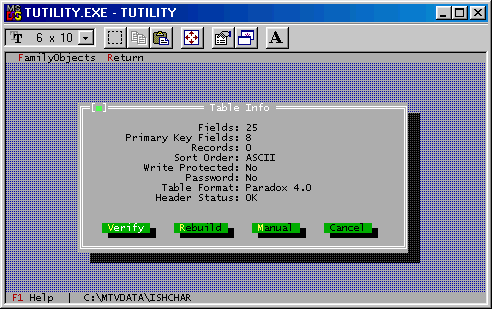
Dosyayı seçme işlemini tamamladıktan sonra, karşınıza yukarıdaki pencere (Table Info) gelecektir. Seçeneklerden "Rebuild" i Mouse yardımıyla yada klavyenizdeki "R" tuşuna basarak seçiniz.
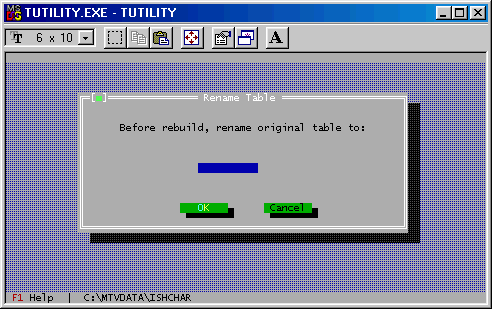
"Rebuild" seçeneğinden sonra, program size eski tablonun isminin ne olacağını soran pencere açacaktır. Mavi alana istediğiniz karakteri yada karakterleri girebilirsiniz.(Örnek : "S", "ESKI", "1") Daha sonra Mouse yardımıyla "OK" tuşuna yada klavyenizden "ALT+K" kısayolunu kullanarak onarma işlemini başlatınız.
Not:Bakım yapacağınız tablo sayısı 1 den fazlaysa bu pencereye hep aynı ismi vermeniz önerilir; Şirketinizin klasöründe vereceğiniz isimde dosya oluşturacağı için, hafızanızda yer kazanmanız için.
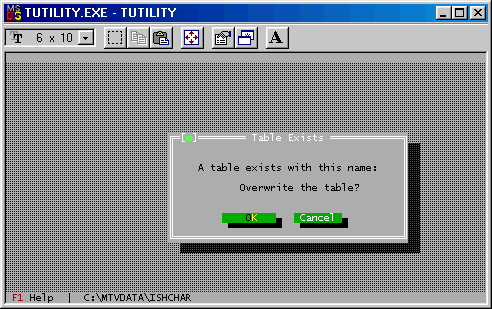
Programda her tablo için bakım yapacağınız için, 1 dosyaya bakım yaparken bu ekranla karşılaşmayabilirsiniz. Yukarıdaki önerimizi dikkate aldı iseniz. bu pencereyle( "Table Exists" ) karşılaşmış olmalısınız. Bu pencereden de mouse yardımıyla "OK" tuşuna basarak ya da klavyenizden "ALT+K" tuşlarına basarak bakım işlemini başlatmalısınız. Böylece program eski dosyanın üzerine yazacaktır ve hafızadan tasarruf edeceksiniz.
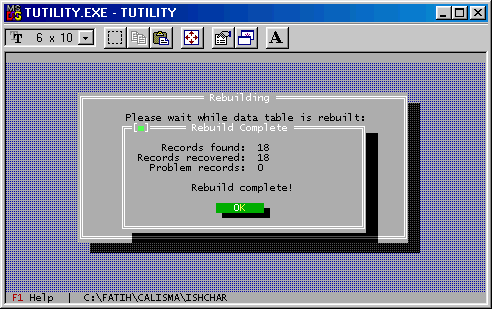
Program verilerinize bakım yaparken herhangi bir hatayla karşılaşmadıysanız (Herhangi bir hatayla karşılaşırsanız; fatih@motiva.com.tr adresine şirket klasörünüzü sıkıştırarak ve gerekli açıklamayı yazarak gönderiniz. Hatalar düzeltilip size geri gönderilecektir.) yukarıdaki görünüme benzer tablonuzdaki kayıtların durumu(Toplam kayıt sayısı,Yazılan kayıt sayısı,Hatalı kayıt sayısı) hakkında size bilgi veren pencere açılacaktır. Başlangıçta seçtiğiniz Dosyanızın bakım işlemi tamamlanmıştır. Mouse yardımıyla "OK" tuşuna yada klavyenizden "ENTER" tuşuna basarak, işlemin bittiğini onaylayınız.
Şuanda 1 dosyaya bakım yaptırdık, başka dosyalara da bakım yaptırmak istiyorsanız yukarıdaki pencereye "OK" butonunu tıkladıktan sonra sadece menüler (Table, Directory, Setup,Exit) kalacaktır. "Table" yi seçerek diğer dosyalarınıza da bakım yapma işlemine başlayabilirsiniz. Yukarıdaki Anlatımında size yardımcı olacaktır.