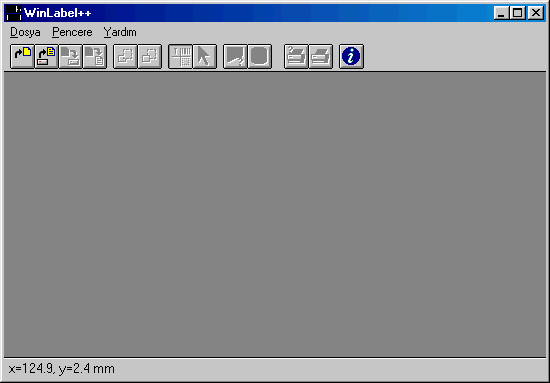
WinLabel++ programını ilk çalıştırdığınızda yukarıdaki ekranla karşılaşacaksınız. Yeni bir etiket basmak için , menü öğelerinden ,
| Dosya --> | Yeni |
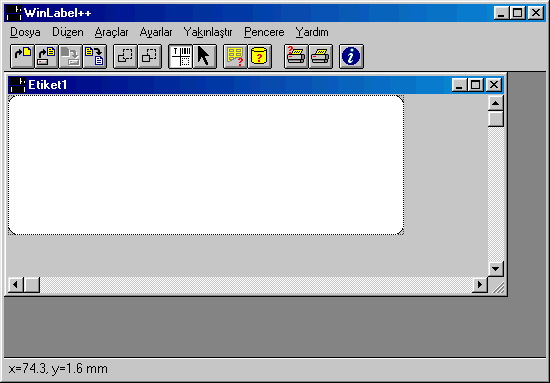
Yukarıda görmüş olduğunuz pencere tasarım yapabilmeniz için açılacaktır. Tasarım yapmadan önce yazıcı ayarlarınızı yapmanız işinizi kolaylaştıracaktır.
Bunun için Dosya --> Yazıcı Ayarları menü öğesini tıklayınız.
Yazıcı Ayarları

Yazıcı ayarları menü öğesini tıkladığınızda karşınıza yukarıdaki pencere açılacaktır. Buradan etiketinizi basacağınız yazıcıyı , kağıt bayutunu ve kaynağını seçiniz ve Tamam tuşuna basınız.
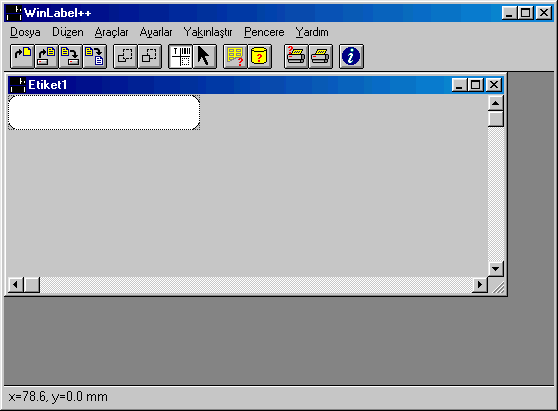
Program , seçtiğiniz yazıcı doğrultusunda varsayılan (Kolon : 2 , Sıra : 8) etiket düzenine göre , bir etiketin boyutlarını ayarlayacaktır.
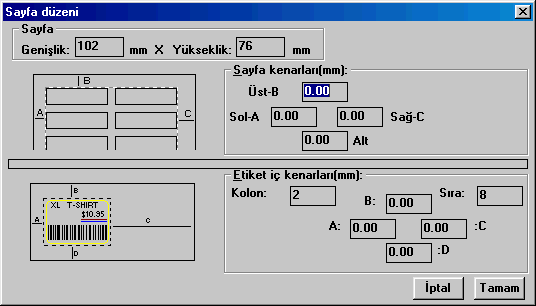
Yazıcı ayarlarını yaptıysanız, menü öğelerinden Ayarlar --> Sayfa Düzeni menü öğesini tıklayınız. Yukarıdaki pencere ( Sayfa düzeni ) açılacak. Buradan sayfamızın ve etiketlerimizin ayarlarını yapacağız. Size biraz bu pencereden bahsedelim.
---> Sayfa (Genişlik , Yükseklik)
Etiketleriniz sürekli form değilse (Örnek : A4,A3 gibi sayfadaysa) genişliğe ve yüksekliğe o sayfanın boyutlarını girmelisiniz.
Etiketleriniz sürekli form (rulo) ise etiket, rulo etikette bulunan sıralı etiketlerin bir sırasının yükseklik ve genişliğini girmelisiniz.
---> Sayfa kenarları
Etiketleriniz sayfa şeklinde ise (Örnek : A4,A3..vb) etiketlerin başlangıcı ile kağıdın başlangıcı arasındaki mesafedir. Etiketiniz rulo ise etiketleriniz bir sırasının yapışık olduğu kağıt ile başlangıçlarının arasındaki mesafeyi yazınız.
---> Etiket iç kenarları
WinLabel++ programı etiketlerinizi tasarlarken ve basarken etiketin iç alanın kenarlarında (sağ, sol, yukarı,aşağı) nereden başlayacağı, ne kadar boşluk bırakacağı bu alanda tanımlanır.
Kolon : Sayfa etiket kullanıyorsanız, sayfada bulunan etiketlerin yan yana kaç adet olduğu yazılır.
Rulo etiket kullanıyorsanız, rulonun bir sırasının etiketlerinin yan yana kaç tane olduğu yazılır.
Sayfa etiketin örneğini görmek istiyorum Rulo etiketin örneğini görmek istiyorum
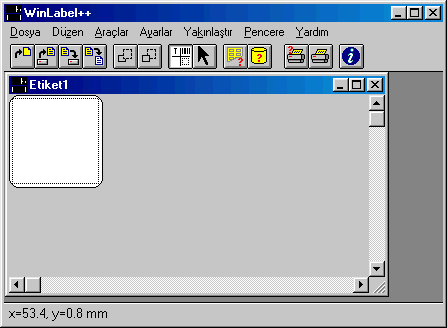 Sayfa
düzeni penceresinde etiketinizin ayarlarını doğru yaptıysanız,
sayfanızdaki yada rulonuzdaki tek bir etiketin boyutlarını WinLabel++
sizin için ayarlayacaktır. Yandaki boyut A4 kağıdında, 8 kolon 11 sıralı
bir sayfa etiketin , tekbir etiketinin boyutlarıdır.
Sayfa
düzeni penceresinde etiketinizin ayarlarını doğru yaptıysanız,
sayfanızdaki yada rulonuzdaki tek bir etiketin boyutlarını WinLabel++
sizin için ayarlayacaktır. Yandaki boyut A4 kağıdında, 8 kolon 11 sıralı
bir sayfa etiketin , tekbir etiketinin boyutlarıdır.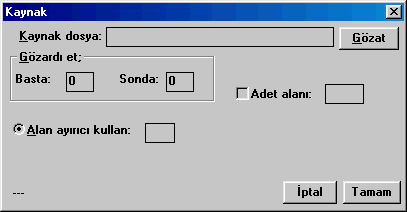 Yazıcımızı
ve etiketlerimizin boyutlarını ayarladıktan sonra , etiketini basacağımız
kaynağın ayarlarını yapacağız.Kaynak dosyanız yoksa, nasıl hazırlandığını
bilmiyorsanız Tıklayınız
.
Yazıcımızı
ve etiketlerimizin boyutlarını ayarladıktan sonra , etiketini basacağımız
kaynağın ayarlarını yapacağız.Kaynak dosyanız yoksa, nasıl hazırlandığını
bilmiyorsanız Tıklayınız
.
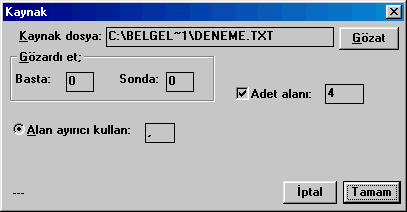 Kaynak
penceremizde, hazırlamış olduğumuz txt dosyamızı gözat tuşuna
basarak bulunuz. Hazırlamış olduğumuz kaynak dosyanızda adet alanını
yaptıysanız, o alan kaçıncı alansa Adet alanı seçmeli kutusunu işaretleyip
o sayıyı giriniz. Alan ayıracı kullan alanına alanların arasına
hangi karakteri girdiyseniz onu yazınız. Tamam tuşuna basınız o
kaynak dosyanızı okuyup pencereyi kapatacaktır.
Kaynak
penceremizde, hazırlamış olduğumuz txt dosyamızı gözat tuşuna
basarak bulunuz. Hazırlamış olduğumuz kaynak dosyanızda adet alanını
yaptıysanız, o alan kaçıncı alansa Adet alanı seçmeli kutusunu işaretleyip
o sayıyı giriniz. Alan ayıracı kullan alanına alanların arasına
hangi karakteri girdiyseniz onu yazınız. Tamam tuşuna basınız o
kaynak dosyanızı okuyup pencereyi kapatacaktır.Etikette Nesne İçin Alan Çizilmesi
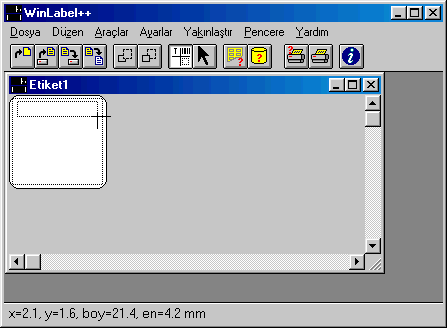 Yan
pencerede bir etiketin boyutları görüyorsunuz. Şimdi nesnelerimizi
eklemeye hazırız. Biraz nesne kavramından bahsedelim. Nesne;
etiketinizin üzerinde basılı olmasını istediğiniz şekil, yazı,
barkod, numara bunların hepsi birer nesnedir,tanımlanması gerekir.
Yanda gördüğünüz gibi nesneleri mouse yardımıyla çizerek elde
ediyoruz. Nesne eklemek için nesnenin olmasını istediğiniz yerin sol
üst köşesinden mouse tuşunuza elinizi basılı tutarak, nesnenin sağ
alt köşesine kadar sürükleyiniz ve sonra elinizi mouse nin sol tuşunu
bırakınız. Karşınıza pencere ( Nesne ) açılacaktır.
Yan
pencerede bir etiketin boyutları görüyorsunuz. Şimdi nesnelerimizi
eklemeye hazırız. Biraz nesne kavramından bahsedelim. Nesne;
etiketinizin üzerinde basılı olmasını istediğiniz şekil, yazı,
barkod, numara bunların hepsi birer nesnedir,tanımlanması gerekir.
Yanda gördüğünüz gibi nesneleri mouse yardımıyla çizerek elde
ediyoruz. Nesne eklemek için nesnenin olmasını istediğiniz yerin sol
üst köşesinden mouse tuşunuza elinizi basılı tutarak, nesnenin sağ
alt köşesine kadar sürükleyiniz ve sonra elinizi mouse nin sol tuşunu
bırakınız. Karşınıza pencere ( Nesne ) açılacaktır.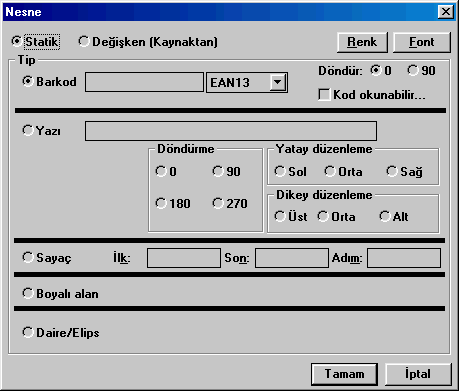 Açılan
pencerede az önce çizmiş olduğumuz nesnenin alanının içeriğini tanımlayacağız.
Az önce çizmiş olduğumuz alanın içeriği bu pencerede tanımlanır.
Vazgeçmek isterseniz İptal tuşuna basabilirsiniz.
Açılan
pencerede az önce çizmiş olduğumuz nesnenin alanının içeriğini tanımlayacağız.
Az önce çizmiş olduğumuz alanın içeriği bu pencerede tanımlanır.
Vazgeçmek isterseniz İptal tuşuna basabilirsiniz.
Nesne penceresi hakkında ayrıntılı bilgi için Tıklayınız.
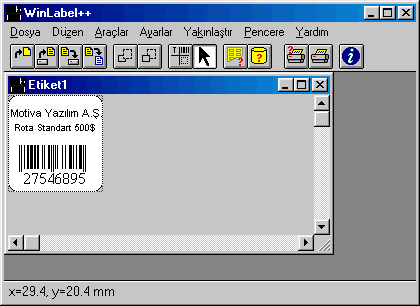 Yukarıdaki
anlatımı her bir nesne için uygularsanız. Yandaki gibi bir etikete
sahip olacaksınız. Etikette görünmesini istediğiniz her bir nesneyi
etikete yerleştirdiğinizden eminseniz, artık yazıcıdan çıkartma hazırsınız
demektir. Yazıcı ayarlarımızı daha önceden yapmıştık.
Yukarıdaki
anlatımı her bir nesne için uygularsanız. Yandaki gibi bir etikete
sahip olacaksınız. Etikette görünmesini istediğiniz her bir nesneyi
etikete yerleştirdiğinizden eminseniz, artık yazıcıdan çıkartma hazırsınız
demektir. Yazıcı ayarlarımızı daha önceden yapmıştık.
Etiketinizi yazıcıya yerleştirdiyseniz. Menü öğelerinden , Dosya --> Yaz menü öğesine tıklayınız açılan pencerede yazıcı ayarlarınızı kontrol edip Tamam butonuna basabilirsiniz. Çıktıları incelediğinizde kaymalar olmuş ise nesneleri öteleyerek sorunu çözebilirsiniz.
Herhangi bir olumsuzlukta bizimle irtibata geçiniz.